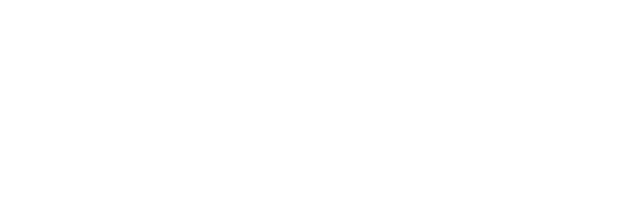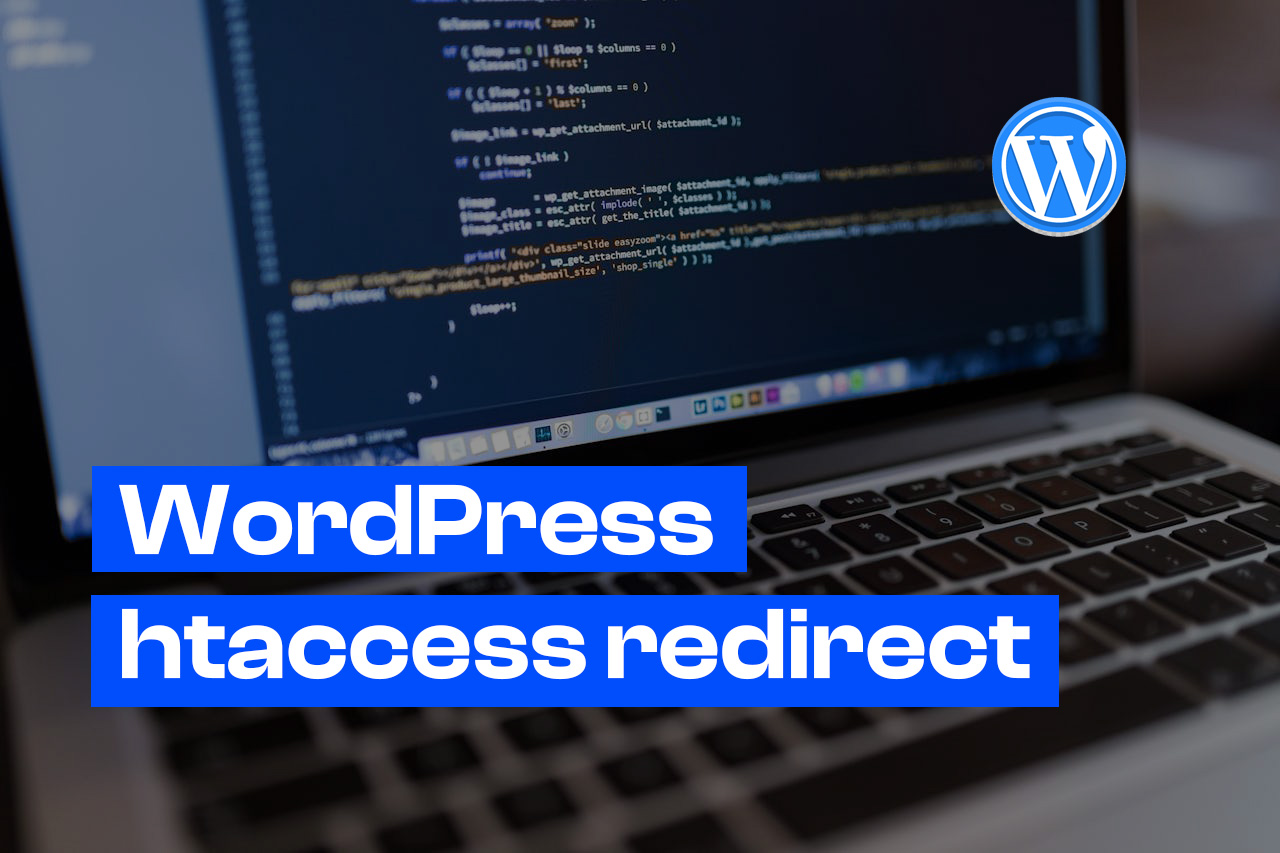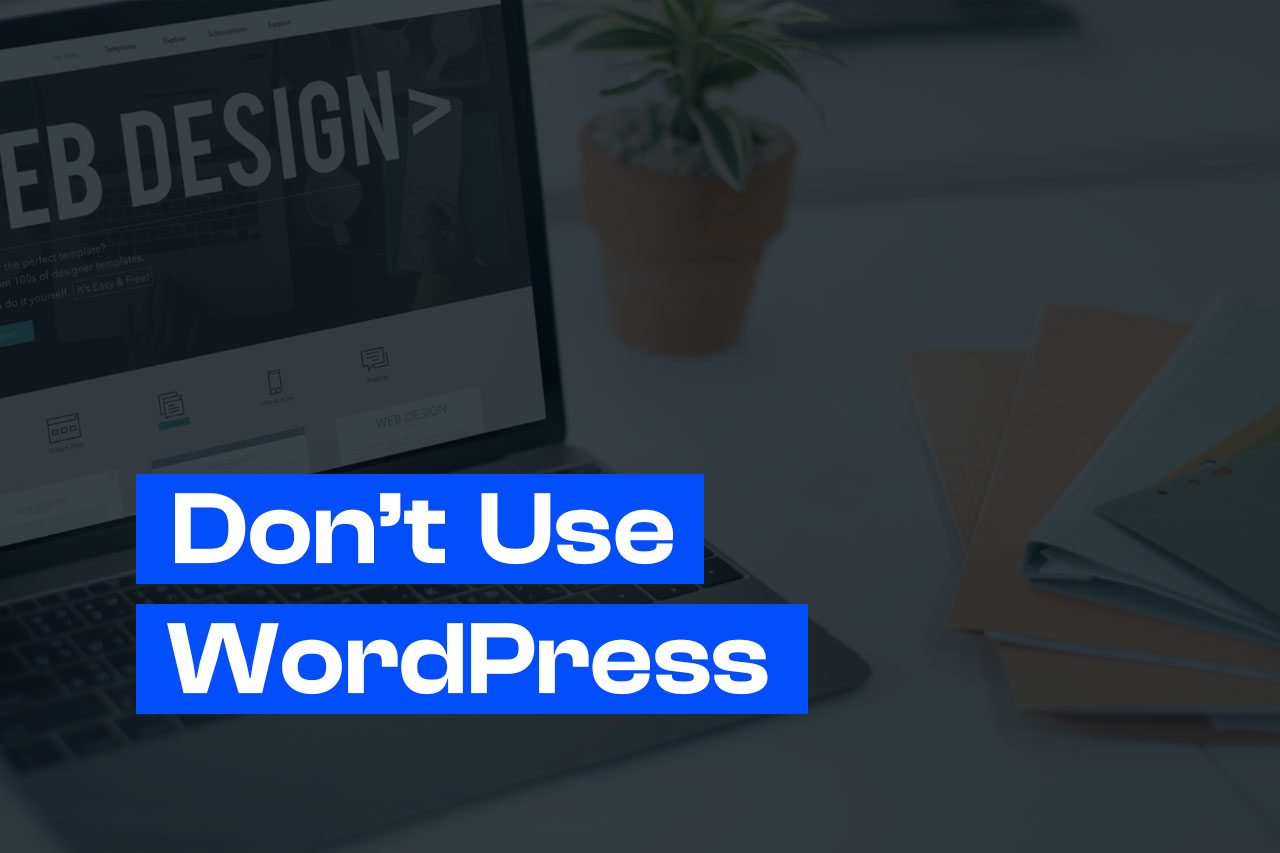Redirecting URLs in WordPress can be a bit tricky, especially when you want to ensure that the path remains intact during the redirection. This guide will walk you through the process of creating an .htaccess redirect that preserves the URL path, making it easy for you to manage without breaking a sweat.
Understanding the Basics of `.htaccess`
The .htaccess file is a configuration file used by the Apache web server. It allows you to control various aspects of your website, such as URL redirects, security settings, and more. When working with WordPress, .htaccess is often used to handle permalink structures and redirects.
Why Keep the Path Intact?
Keeping the path intact during redirects ensures that all sub-pages of the original domain are correctly redirected to the corresponding sub-pages of the new domain. This preserves your site’s navigation flow and keeps your SEO rankings stable by passing on link equity.
Step-by-Step Guide to Create an .htaccess Redirect
Step 1: Access Your WordPress .htaccess File
To get started, you’ll need to access your WordPress site’s .htaccess file. You can do this using an FTP client like FileZilla or directly from your hosting control panel.
- FTP Method:
- Open your FTP client and connect to your server.
- Navigate to the root directory of your WordPress installation (usually the
public_htmlfolder). - Look for the
.htaccessfile. If you don’t see it, ensure that your FTP client is set to show hidden files.
- Hosting Control Panel Method:
- Log in to your hosting control panel (like cPanel).
- Go to the File Manager.
- Navigate to the root directory of your WordPress site.
- Look for the
.htaccessfile.
Step 2: Back Up Your Current `.htaccess` File
Before making any changes, it’s vital to back up your existing `.htaccess` file. If something goes wrong, you can revert to the previous version.
Step 2: Access Your `.htaccess` File
Use an FTP client such as FileZilla or access your server’s file manager through your hosting provider’s control panel to locate and open the `.htaccess` file.
Step 3: Add the Redirect Code
To set up a redirect that keeps the path intact, you’ll need a rewrite rule. Copy and Paste this code:
# BEGIN Redirect from old domain to new domain
RewriteEngine on
RewriteCond %{HTTP_HOST} ^oldsite\.com$ [OR]
RewriteCond %{HTTP_HOST} ^www\.oldsite\.com$
RewriteRule ^(.*)$ https://newsite.com/$1 [R=301,L]
# END Redirect from old domain to new domain
Explanation of the Code:
- RewriteEngine On enables the rewrite engine.
- RewriteCond %{HTTP_HOST} ^old-domain\.com [NC] checks if the request is for the old domain. `[NC]` means “no case,” making the check case-insensitive.
- RewriteRule ^(.)$ http://new-domain.com/$1 [L,R=301] redirects everything (`^(.)$`) from the old domain to the new domain. The `$1` captures and appends the path to the new domain’s URL. `[L,R=301]` specifies that this is a 301 permanent redirect.
Step 4: Save Changes and Test
After adding the code, save the `.htaccess` file and test the redirect by visiting a few different URLs from your old domain to ensure they correctly redirect with paths intact.
Troubleshooting Common Issues
- 500 Internal Server Error
- Double-check your `.htaccess` syntax. Even a small error can cause a server issue.
- Redirect Loop
- Ensure you don’t have conflicting redirects in other plugins or server configurations.
- Testing in Different Browsers
- Use a tool like CURL or test in incognito mode to avoid cached redirects causing misbehavior.
Conclusion
By carefully setting up `.htaccess` redirects with paths intact, you can seamlessly transition your WordPress site to a new domain without compromising user experience or SEO. Always remember to back up your files and test thoroughly after making changes. For those looking to streamline their WordPress management, proper use of `.htaccess` is a crucial skill in your web development toolkit. Happy redirecting!
NEED HELP WITH WORDPRESS SOLUTION? CONTACT US NOW